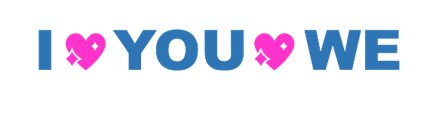ppt pdf 변환 30초면 끝
- IT 인터넷/PPT
- 2019. 5. 18. 14:12
pdf파일은 유용할때가 많습니다.
보안성이 강하고 수정하기가 어려워 저의 경우 내가 만든 문서를 누군가에게 전달할때 pdf로 변환하여 전달하는 경우가 빈번합니다.
오래전에는 이 pdf파일을 만들기가 쉽지 않았습니다.
하지만 언제부터인가 ppt나 hwp내에서도 pdf파일로 변환하는 기능을 지원하고 있는데 오래전에 pdf파일을 만들기 어려웠던 기억을 갖고 계신 분들이 ppt나 hwp내의 pdf파일변환 기능을 잘 모르시는 경우가 많은것 같습니다.
그래서 이번 글에서 ppt로 만든 문서를 바로 pdf파일로 변환 할수 있는 방법을 알아 보겠습니다.
모든 마술이 방법을 알고 나면 허탈하듯이 이번에 알아볼 ppt pdf 변환 방법도 알고나면 허탈할 정도로 쉽습니다.
ppt pdf 변환 30초면 끝나는 방법입니다.

ppt pdf 변환 30초면 끝내기를 위해서 먼저 ppt를 실행합니다.
저의 경우 파워포인트 2016 버전을 사용하고 있습니다.
슬라이드에 간단한 차트를 삽입해 보았습니다.
문서를 만든 후 좌측 상단의 파일이란 탭을 클릭합니다.
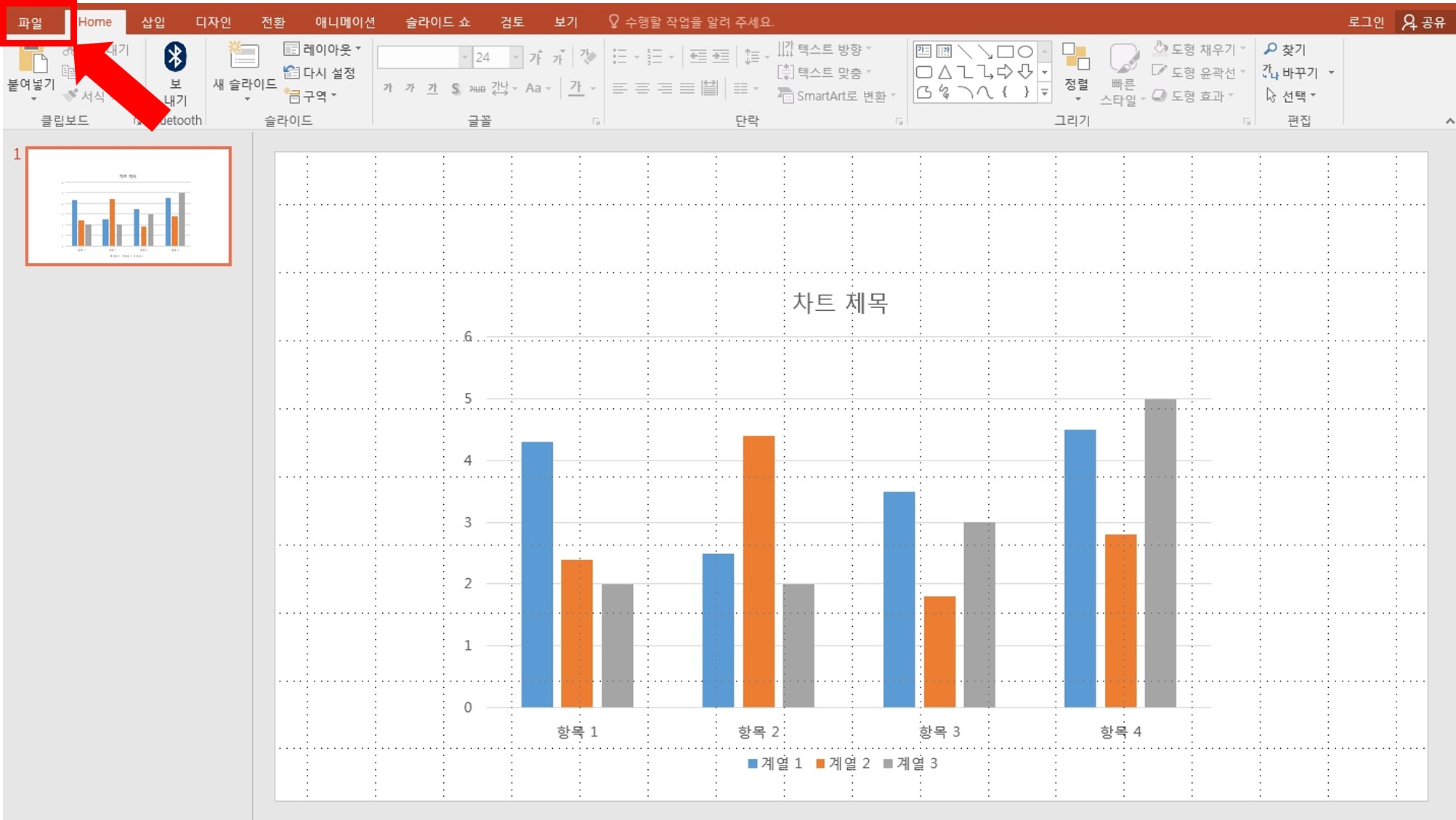
ppt pdf 변환 시 ppt내에서 3가지 방법으로 pdf파일로 변환 할수 있는데 저장하기나 다른 이름으로 저장하기를 할때 ppt pdf 변환하여 저장 할수 있고 내보내기를 이용하여 저장할수도 있습니다.
ppt내의 저장하기나 다른 이름으로 저장하기를 이용한 pdf파일 변환은 다음 기회에 알아보기로 하고 오늘은 내보내기를 이용하여 ppt pdf 변환 방법을 알아보겠습니다.
파일 탭을 클릭후 나오는 화면에서 역시 좌측의 내보내기 탭을 클릭합니다.

내보내기를 클릭하면 바뀐 화면의 우측에 pdf/xps 만들기라는 탭이 나옵니다.
이 pdf/xps 만들기 탭을 클릭합니다.

pdf/xps탭을 클릭후 나오는 화면의 1번 탭 부분에서 저장할 위치를 정해주고 2번 탭 부분에서 파일명을 정해준 후 3번의 게시탭을 클릭합니다.
파일형식은 자동으로 pdf로 설정되어 집니다.
혹시 pdf가 아닌 xps로 설정되어 있다면 클릭하여 pdf로 바꿔 주시면 됩니다.
ppt내의 내보내기 기능을 이용하면 파일형식 탭에 설정할수 있는 형식이 ppt와 xps 두가지 밖에 없습니다.
게시탭을 클릭하면 ppt pdf 변환이 끝난 겁니다.
이렇게 ppt내의 내보내기를 이용하여 ppt pdf 변환 30초면 끝낼 수 있습니다.
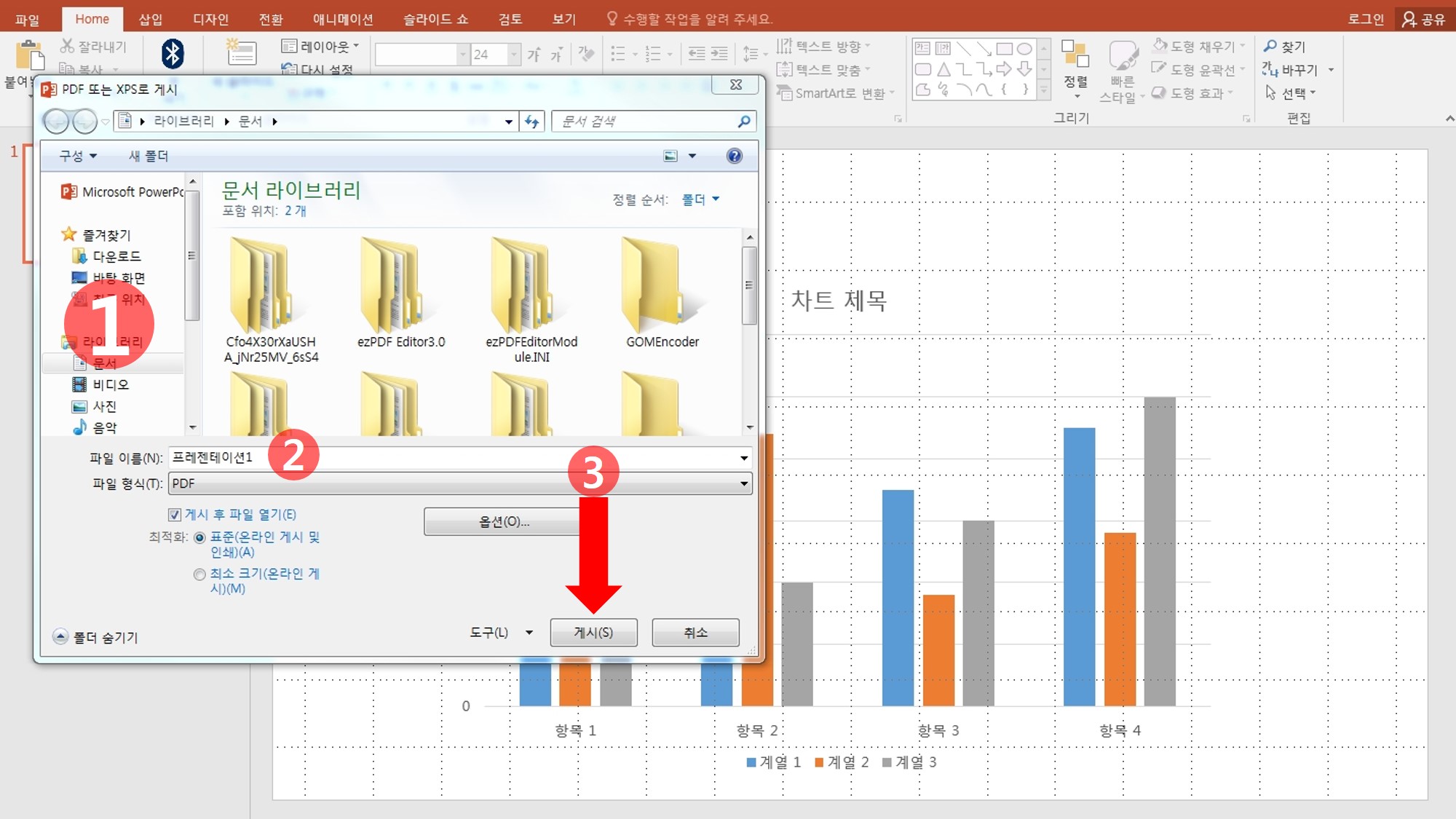
게시가 끝난 후 위에서 지정했던 저장위치로 찾아가 보면 이렇게 ppt파일이 pdf파일로 변환되어 들어와 있는 것을 확인할수 있습니다.
저의 겨우 ez pdf라는 프로그램을 사용하기 때문에 아이콘이 저렇게 생성되지만 ppt만 사용하셔서 pdf파일로 변환하시면 일반 pdf 아이콘으로 생성되니 아이콘이 다르다고 우려하실 필요는 없습니다.
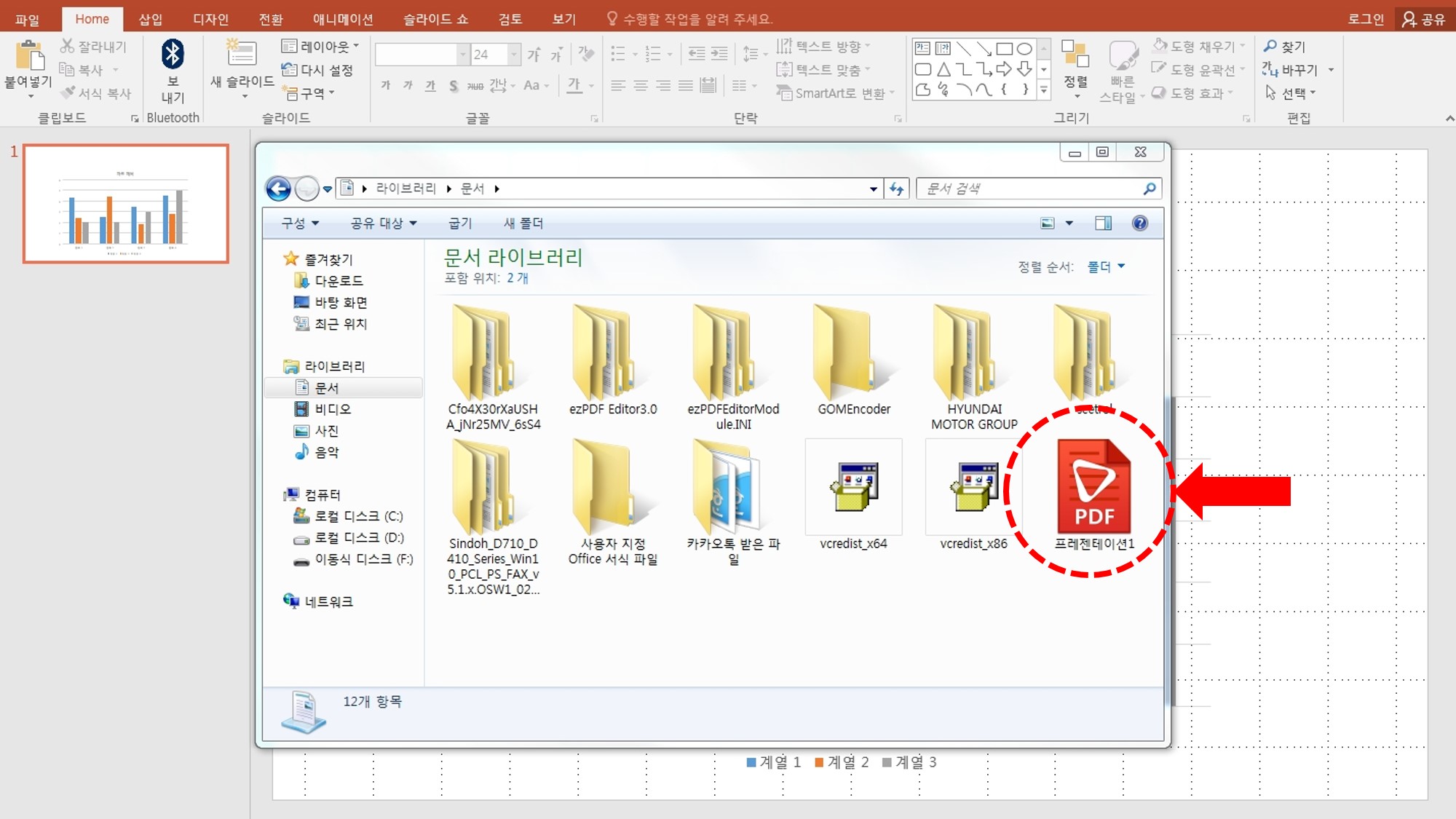
ppt pdf 변환 30초면 끝나는 ppt내의 내보내기 기능은 아주 편리 합니다.
평소 내가 수고해서 만든 문서가 누군가의 손에서 조금씩 수정되는 것이 싫으시다면 pdf파일로 변환하여 보내보시기 바랍니다.
ppt pdf 변환 시 간혹 남이 만든 ppt파일을 수정하여 pdf파일로 변환하면 오류가 나는 경우가 있습니다.
ppt pdf 변환 시 가끔 일어나는 이런 오류는 해결하기가 쉽지 않았습니다.
이럴때는 ppt pdf 변환 프로그램을 이용하시는 것도 좋은 방법입니다.
ppt pdf 변환 시 오류가 나는 경우의 해결 방법은 제 포스팅 중 파워포인트 PDF변환 오류를 해결해 봅시다라는포스팅을 참고해 보시기 바랍니다.