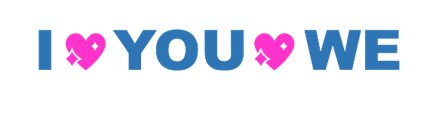ppt 읽기전용 저장 어렵지 않습니다
- IT 인터넷/PPT
- 2019. 5. 27. 20:18
ppt에서 작성한 문서의 변형을 못하게 하는 방법은 몇가지가 있습니다.
대표적인 방법으로 ppt를 pdf 파일로 변환하여 저장하여도 누군가 내가 작성한 문서를 수정이나 보완할수 없습니다.
하지만 어떤 경우에는 특정한 누군가는 내가 ppt로 만든 문서를 수정 및 보완해야 하는 경우도 있게 마련입니다.
누군가와 ppt를 협업해서 만드는 경우가 그러한 경우에 속할수 있습니다.
그래서 ppt내에서는 불특정 다수가 문서를 수정 및 보완하는 것은 피하고 특정한 누군가만 수정 및 보완을 할수 있게 하는 기능을 지원하고 있습니다.
바로 ppt 읽기전용 저장 기능입니다.
이 ppt 읽기전용 저장 기능을 사용하면 ppt문서에 패스워드를 걸수 있어 나와 협업을 하는 사람 이외에 문서의 패스워드를 모르면 ppt 문서를 읽기전용으로 밖에 사용하지 못하여 문서의 수정 및 보완을 할수 없게 됩니다.
아주 강력한 문서의 보안장치라고 할수 있습니다.
이번에 알아볼 ppt 읽기전용 저장 어렵지 않습니다.

ppt를 실행하고 슬라이드에 간단한 차트를 삽입해 보았습니다.
제가 사용하는 버전은 2016년 버전입니다.
파일탭을 클릭합니다.
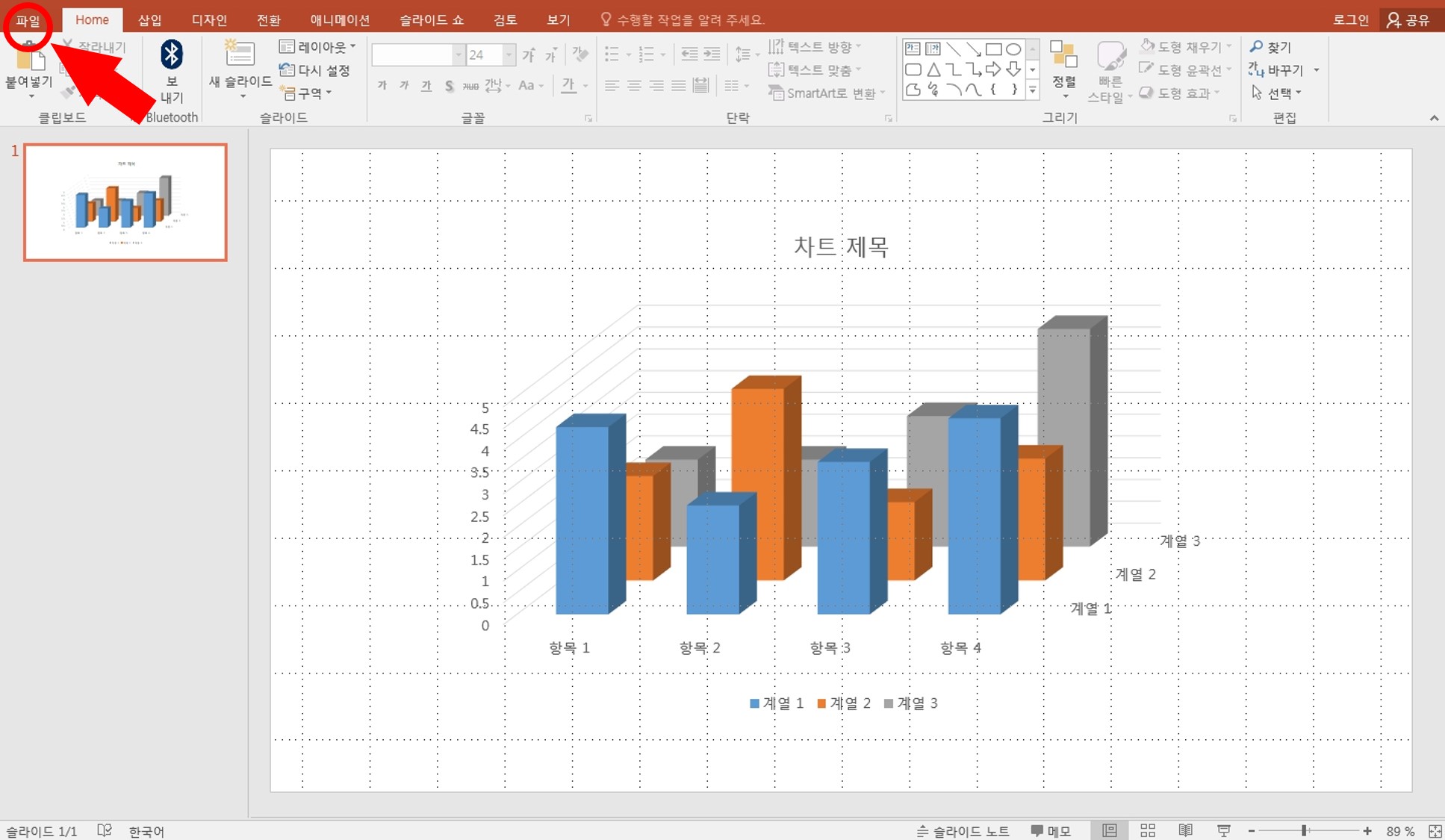
다른이름 저장탭을 누른후 파일을 저장할 저장위치를 설정해 줍니다.
저는 바탕화면에 파일을 저장해 보겠습니다.
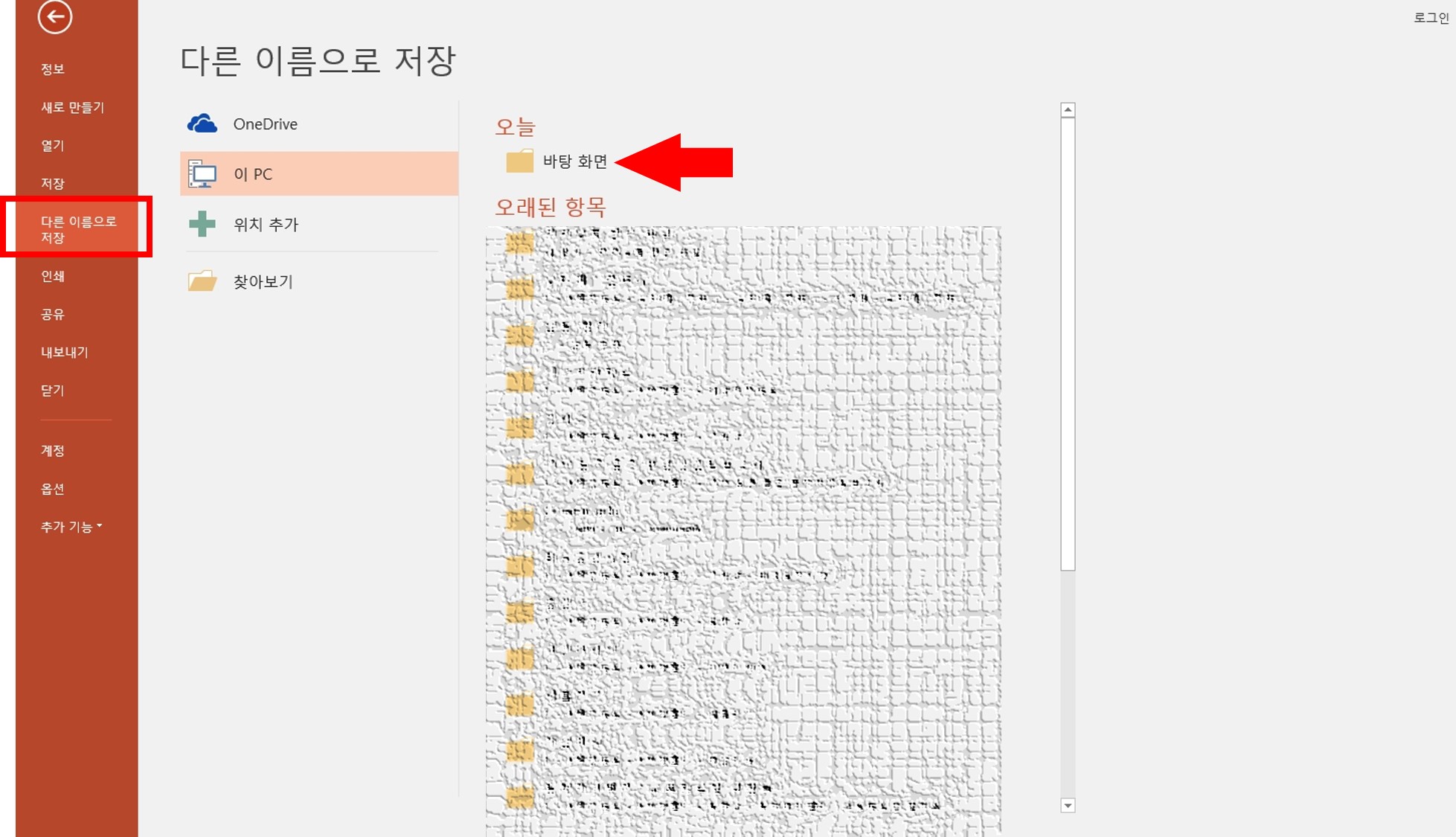
저장위치를 설정한후 뜨는 창에서 도구를 선택하면 아래와 같은 하위창이 뜨는데 그중에 일반옵션을 선택하여 들어갑니다.
저장할 파일명은 여기서 설정하셔도 되지만 이후에 설정할수도 있습니다.
저는 다음 창에서 설정하기 위해 이 창에서는 파일명 설정을 패스하겠습니다.

일반옵션을 누르고 들어오면 아래와 같이 열기암호와 쓰기암호를 설정 할수 있습니다.
ppt 읽기전용 저장 기능은 문서의 열기를 막기 보다는 문서의 수정과 보완을 막는 성격이 강하므로 열기암호는 제외하고 쓰기암호를 설정하여 주겠습니다.
상황에 따라 불특정 다수가 문서를 여는 것조차 싫다면 열기암호를 설정하여 파일열기 자체를 못하게 할수도 있습니다.
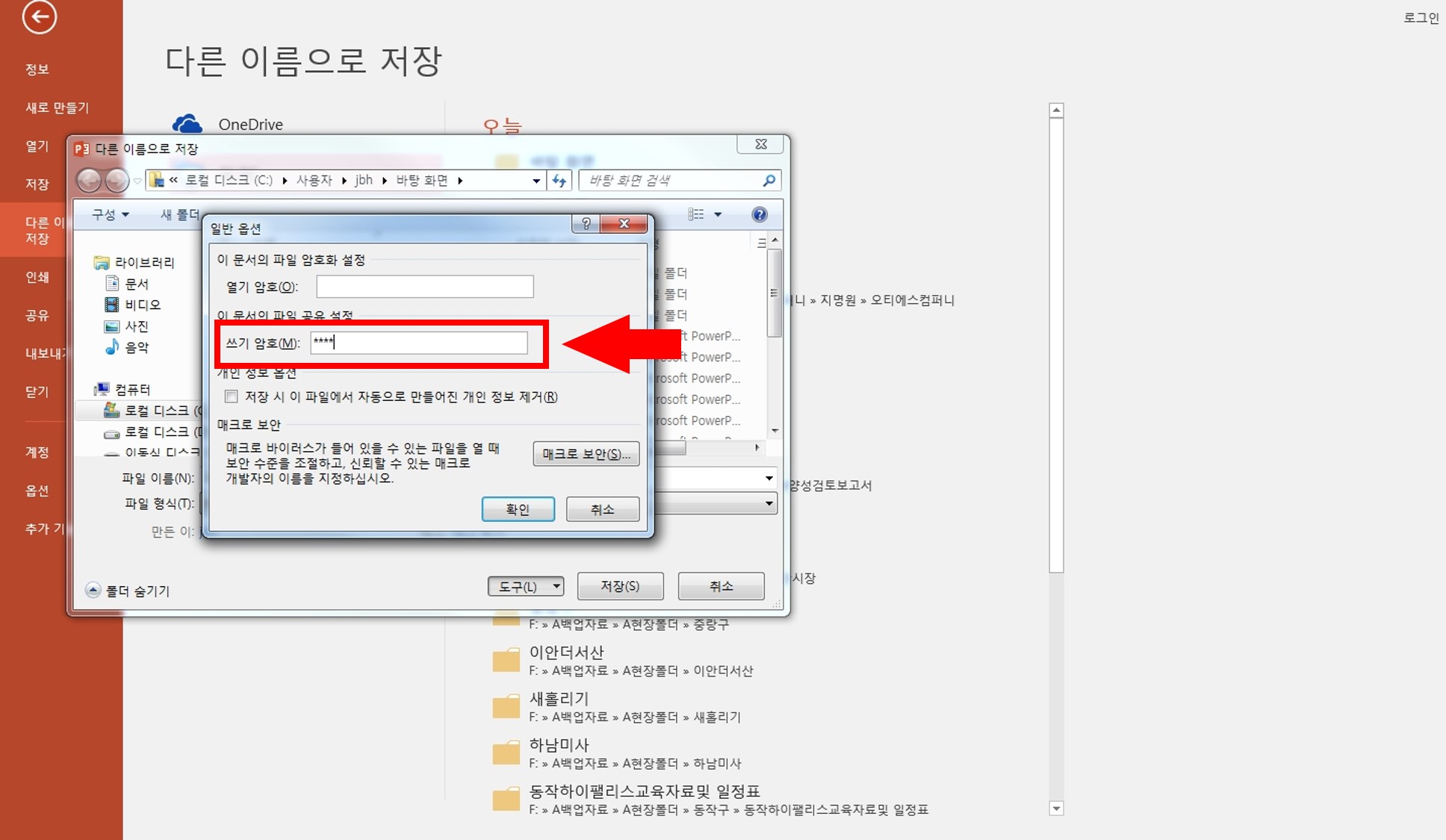
쓰기암호를 재확인하기 위해 쓰기암호를 한번 더 입력해줍니다.
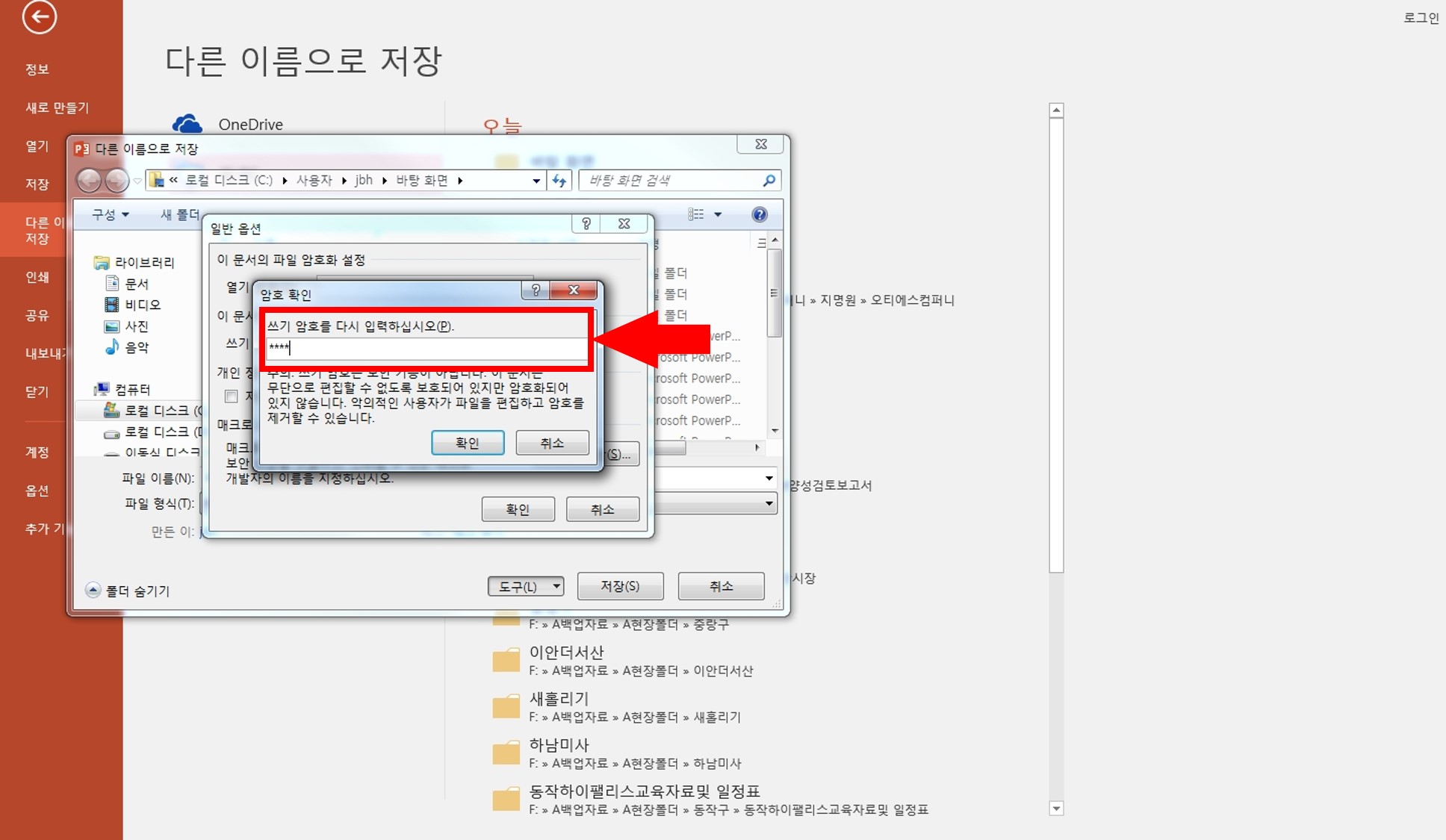
쓰기암호를 재입력한 후 저장할 파일의 이름을 설정할수 있습니다.
ppt 읽기전용 저장 기능을 설명하기 위한 파일이므로 읽기전용이라고 파일명을 설정 하였습니다.
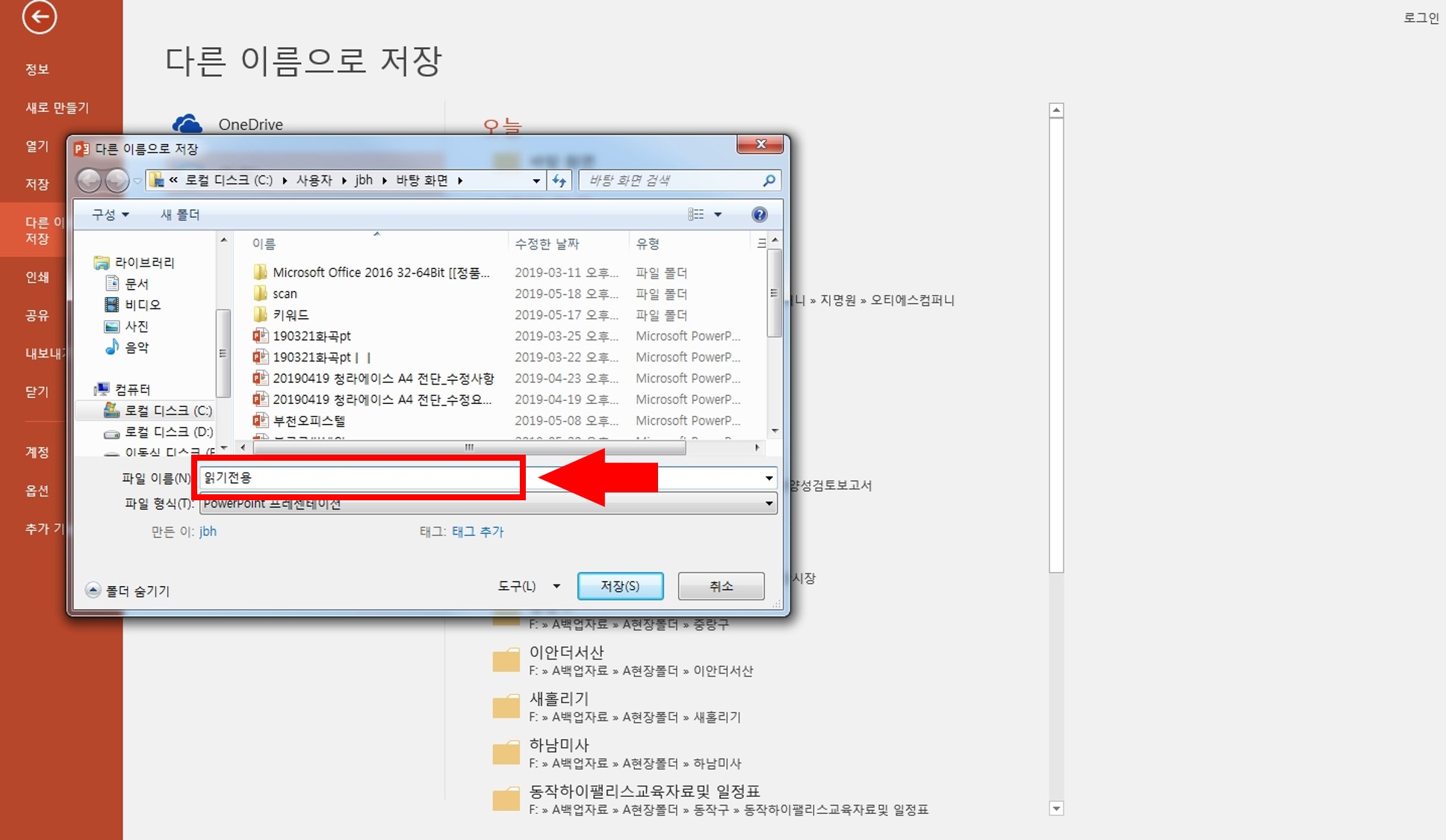
위에서 설정한 저장위치인 바탕화면에 ppt파일이 저장되었습니다.
바탕화면에 저장된 읽기전용 파일을 열어 보겠습니다.
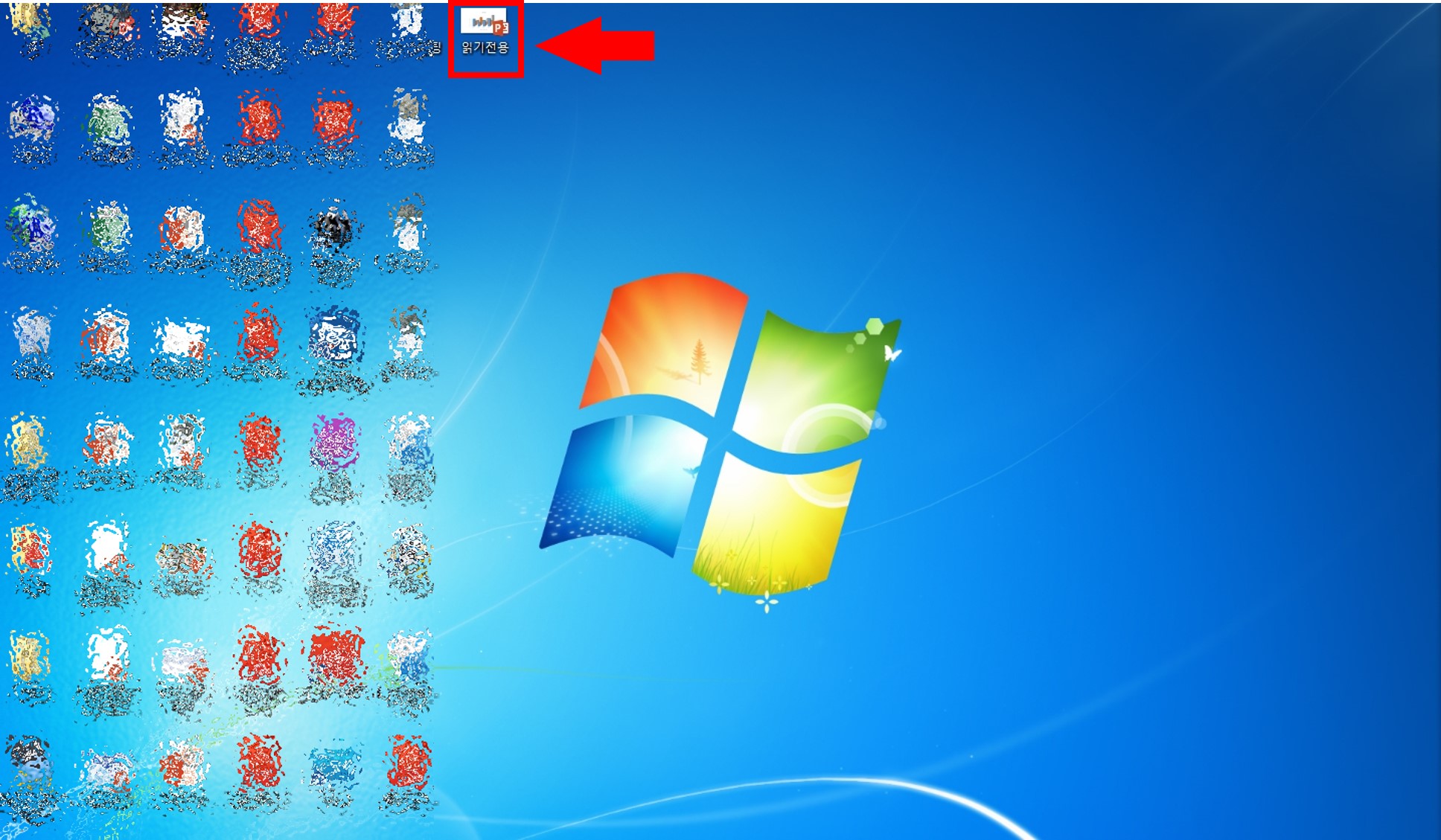
ppt파일을 열어보면 문서를 수정하려면 암호를 입력하라는 메세지가 나옵니다.
여기서 위에 설정한 쓰기암호를 입력하면 ppt문서를 수정 및 보완할수 있게 열리고 쓰기암호를 모르는 사람이 파일을 열려면 읽기전용탭을 이용하여 열면됩니다.
읽기전용탭으로 파일을 열면 당연히 문서의 수정 및 보완이 불가하며 읽기만 가능합니다.
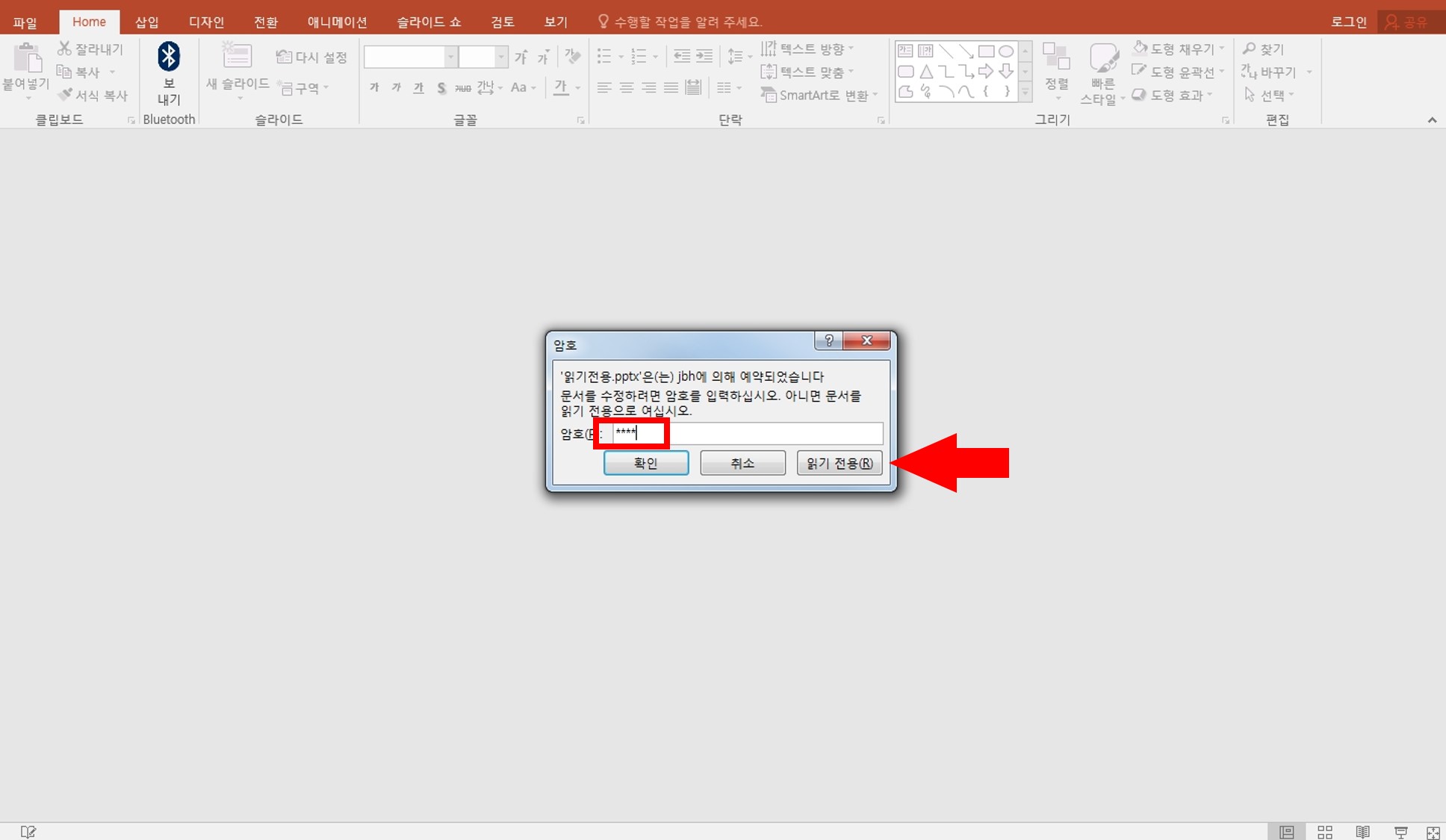
ppt내에서는 ppt 읽기전용 저장 기능외에도 ppt파일을 읽기전용으로 저장하려면 최종본으로 표시 기능을 사용하여 저장하여도 되지만 최종본으로 표시 기능의 경우 읽기전용으로 저장하였어도 파일을 열때 상단의 계속 편집탭을 사용하면 별다른 암호입력 없이 그냥 편집이 가능하여 보안성이 약합니다.
힘들게 만든 ppt문서를 불특정 다수가 손대는 것이 싫으시다면 ppt 읽기전용 저장 기능을 사용하여 문서를 보호해 보시기 바랍니다.
이상 ppt 읽기전용 저장 어렵지 않습니다를 마칩니다.