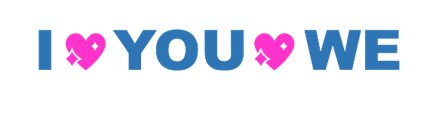엑셀 중복값 찾기 제거 한번에 알아봅시다
- IT 인터넷/엑셀
- 2019. 6. 9. 15:08
엑셀은 ppt와 더불어 업무에 정말 많이 쓰이는 오피스 프로그램의 대명사입니다.
제 개인적으로 ppt보다 엑셀이 굉장히 어렵다고 생각합니다.
사실 엑셀만 잘해도 사무실에서 귀염둥이 취급받던 시절이 불과 몇 년 전이지 않을까 합니다.
엑셀의 수많은 셀에 여러 데이터를 입력하다 보면 본의 아니게 중복값이 입력되는 경우가 있습니다.
나중에 부장님의 질책을 피하시려면 반드시 중복값을 찾아서 제거해야 합니다.
그래서 엑셀 프로그램내에서는 엑셀 중복값 찾기 제거 기능을 지원하고 있습니다.
엑셀에 데이터 입력후 반드시 해야 하는 엑셀 중복값 찾기 제거 한 번에 알아봅시다.

엑셀 중복값 찾기를 위하여 임의의 데이터를 엑셀에 입력해 보았습니다.
개인적으로 야구광인지라 우리나라 프로야구팀과 메이저리그 그리고 제팬 리그의 팀명을 열거해보았습니다.
참고로 저는 엑셀 2016년 버전을 사용하고 있습니다.

1. 엑셀 중복값 찾기를 위해 중복값을 찾고자 하는 셀을 선택합니다.
2. 홈탭으로 이동합니다.
3. 오른쪽 조건부 서식을 클릭합니다.
4. 셀 강조 규칙으로 갑니다.
5. 중복값 탭을 클릭합니다.

중복값 탭을 클릭하면 사진과 같은 창이 뜹니다.
중복값의 텍스트는 진한 빨강으로 표시하며 채우기색은 연한 빨강입니다.
탭을 클릭하여 원하는 색으로 바꾸실 수 있습니다.
여기까지가 엑셀 중복값 찾기 과정입니다.
매우 간단합니다.
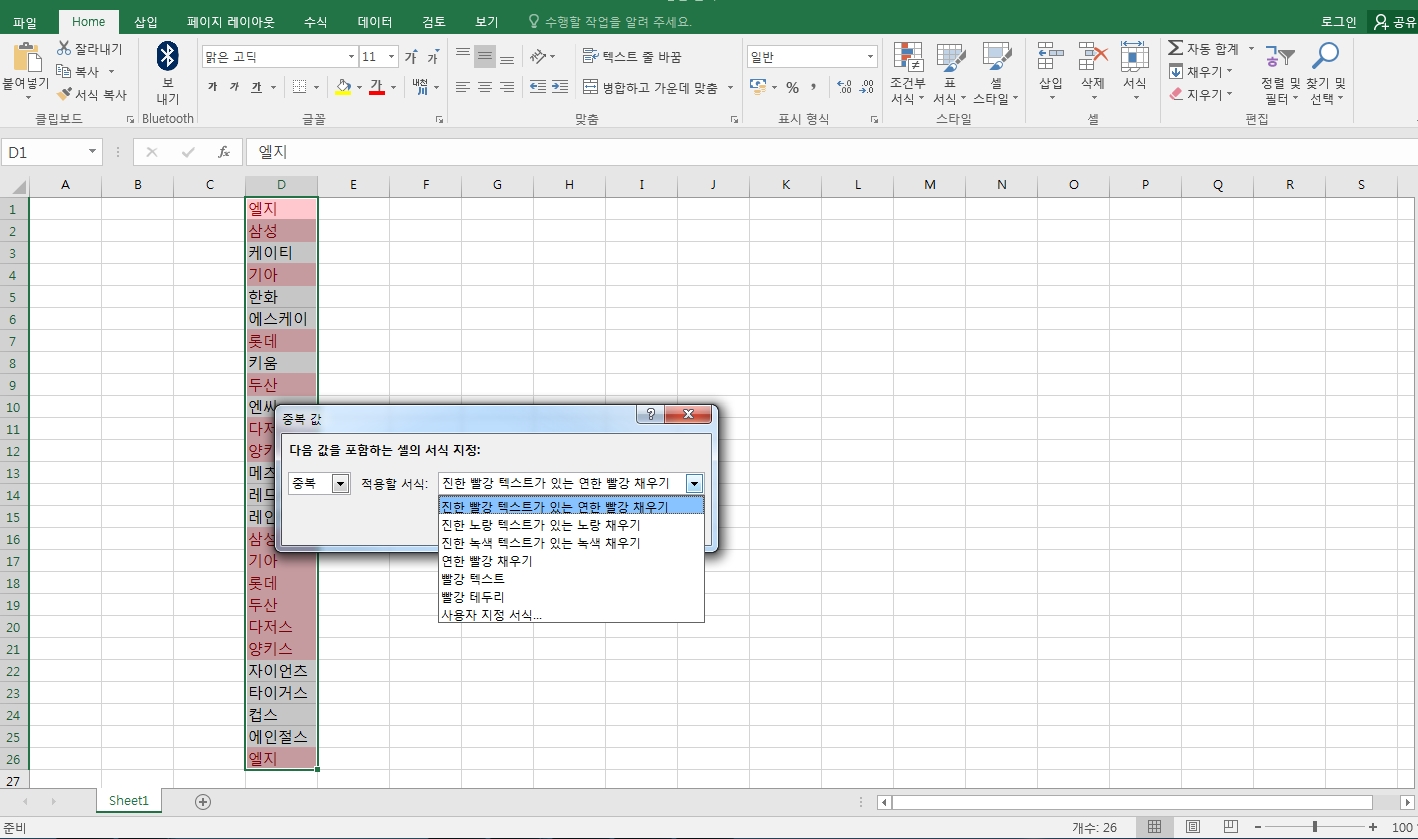
엑셀 중복값 제거를하고 싶다면 아래 순서를 따라 오시면 됩니다.
1. 엑셀 중복값 제거를 위해 셀을 선택합니다.
2. 데이터 탭으로 이동합니다.
3. 우측의 중복된 항목 제거를 클릭합니다.

중복된 항목 제거를 클릭하시면 중복된 항목은 제거되고 고유한 값은 그대로 남습니다.

중복된 항목이 제거된 상태입니다.
여기까지가 엑셀 중복값 제거입니다.

사람이 하는 일인지라 엑셀에 데이터 값을 입력할 때 중복값이 입력되는 것은 어쩔 수 없을 것입니다.
하지만 모든 수학에서 검산이 필요하듯 엑셀에 데이터 입력 후 엑셀 중복값 찾기를 통하여 검사후 엑셀 중복값 제거를 실행하여 보다 완벽한 문서를 만드시기 바랍니다.
이번 글 엑셀 중복값 찾기 제거 한 번에 알아봅시다를 마칩니다.