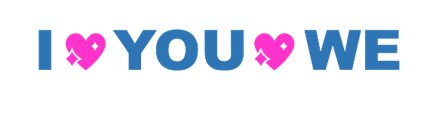엑셀 틀고정 방법 쉽게 알아봅시다
- IT 인터넷/엑셀
- 2019. 6. 23. 16:50
엑셀은 정말 유용합니다.
파워포인트와는 달리 숫자를 수식으로 편하게 다룰 수 있어 업무적으로 뿐만 아니라 실생활에서도 유용하게 쓸 수 있는 프로그램이 아닌가 개인적으로 생각합니다.
업무로 엑셀을 쓰다보면 셀이 엄청 많아지는 경우가 있습니다.
이럴 때 엑셀 틀고정을 하지 않으면 행과 열의 표기를 알 수 없어 상당히 불편합니다.
엑셀의 셀이 많을때 엑셀 틀고정을 통하여 행과 열을 고정해 조금 더 쉽게 엑셀 문서를 작성할 수 있습니다.
어렵지 않고 누구나 따라 할수 있는 엑셀 틀고정 방법 쉽게 알아봅시다.

이번 글 엑셀 틀고정 방법 쉽게 알아봅시다의 이해를 돕기 위하여 간단한 엑셀 문서를 만들어 보았습니다.
이 엑셀 문서로 엑셀 틀고정 방법을 알아보겠습니다.
참고로 저의 경우 엑셀 2016 버전을 사용하고 있습니다.
1번 화살표 상단의 보기 탭으로 가면 2번 부분에 틀 고정 탭이 있습니다.
틀 고정탭을 클릭하면 하위 탭에 엑셀 틀고정 방법 세 가지가 나오는데 차례대로 알아보도록 하겠습니다.

첫 번째로 엑셀 문서의 첫 행 고정을 알아보겠습니다.
빨간 도형 내의 가, 나, 다, 라... 부분의 첫 행을 고정하려면 틀 고정 하위 탭 내의 두 번째 탭인 첫 행 고정을 클릭합니다.

엑셀 문서의 스크롤을 하단으로 내려 보면 첫 행이 고정된 것을 확인할 수 있습니다.

모든 엑셀 틀고정을 취소하려면 틀고정 취소를 선택하시면 됩니다.
첫 행 고정을 취소하기 위해 틀 고정 취소를 선택합니다.

이번에는 첫 열을 고정해 보겠습니다.
틀 고정 하위 탭에서 첫 열 고정을 선택해 줍니다.
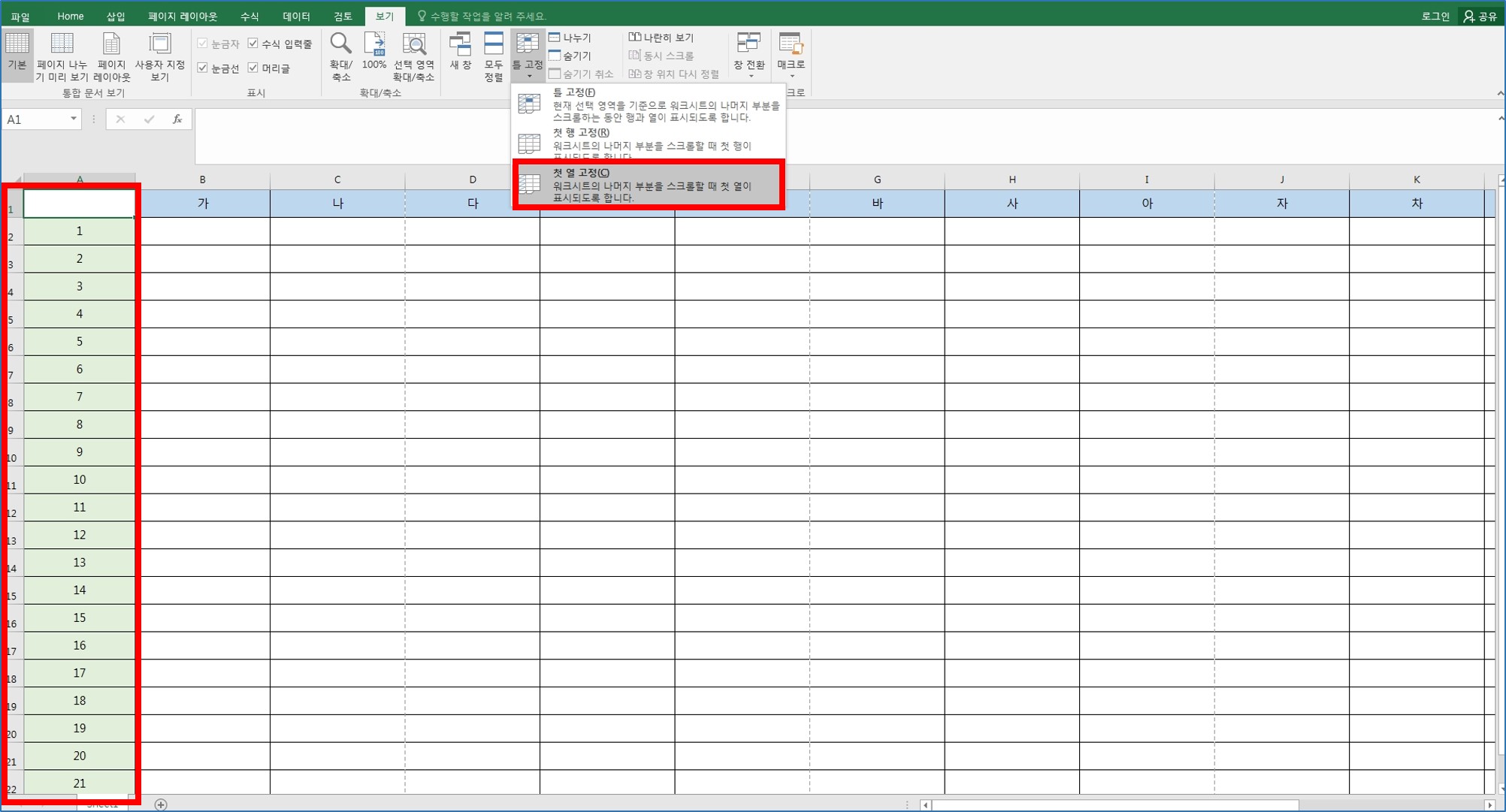
엑셀 문서의 스크롤을 우측으로 이동시켜 확인해봅니다.
엑셀의 행은 이동하지만 첫 열은 고정되어 있습니다.

이번에는 직접 셀을 선택하여 틀 고정 영역을 지정할 수 있는 방법입니다.
1번 원하는 영역의 셀을 선택합니다.
D행의 4열을 선택하였습니다.
여기서 주의하실 점은 D행 4열을 선택하시면 선택한 셀의 행과 열의 안쪽부분이 고정됩니다.
즉 D행 4열을 선택하시면 C행 3열부터 고정이 됩니다.
2번 틀 고정 하위 탭의 첫 번째 틀 고정을 선택합니다.

스크로을 하단과 우측으로 움직여보면 C행 3열부터 틀 고정이 되어 있음을 확인할 수 있습니다.

엑셀 틀고정 방법 이렇게 해보면 어렵지 않습니다.
셀이 많은 엑셀 문서에는 반드시 엑셀 틀고정을 사용하셔야 효율적으로 엑셀문서를 작성하실수 있으며 작성된 엑셀문서를 누군가 열람할때도 편리합니다.
이번 글 엑셀 틀고정 방법 쉽게 알아봅시다를 마칩니다.