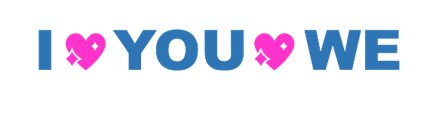ppt 동영상 넣는법 2가지 유튜브 동영상 포함
- IT 인터넷/PPT
- 2019. 7. 9. 18:19
ppt에 동영상 넣는법 2가지 유튜브 동영상 포함하여 알아보겠습니다.
ppt 동영상 넣는법은 2가지로 분류할 수 있습니다.
첫 번째는 내 pc 내에 있는 동영상을 ppt에 삽입할 수 있으며 두 번째로는 온라인 상의 동영상을 ppt에 삽입하는 방법이 있습니다.
두 번째 방법인 온라인상의 동영상을 ppt에 삽입하는 방법으로 유튜브 동영상을 ppt에 삽입 가능합니다.
이번 글 ppt 동영상 넣는법 2가지 유튜브 동영상 포함을 시작해 보도록 하겠습니다.

ppt 동영상 넣는법 첫 번째는 내 pc 내에 있는 동영상을 넣어 보겠습니다.
내 pc에 있는 동영상을 ppt에 넣는 방법도 2가지로 할 수 있는데 먼저 제일 쉬운 방법부터 알아보도록 하겠습니다.
첫 번째 방법으로 ppt에 넣을 동영상이 있는 폴더를 열고 그냥 슬라이드로 드래그해서 넣으시면 됩니다.
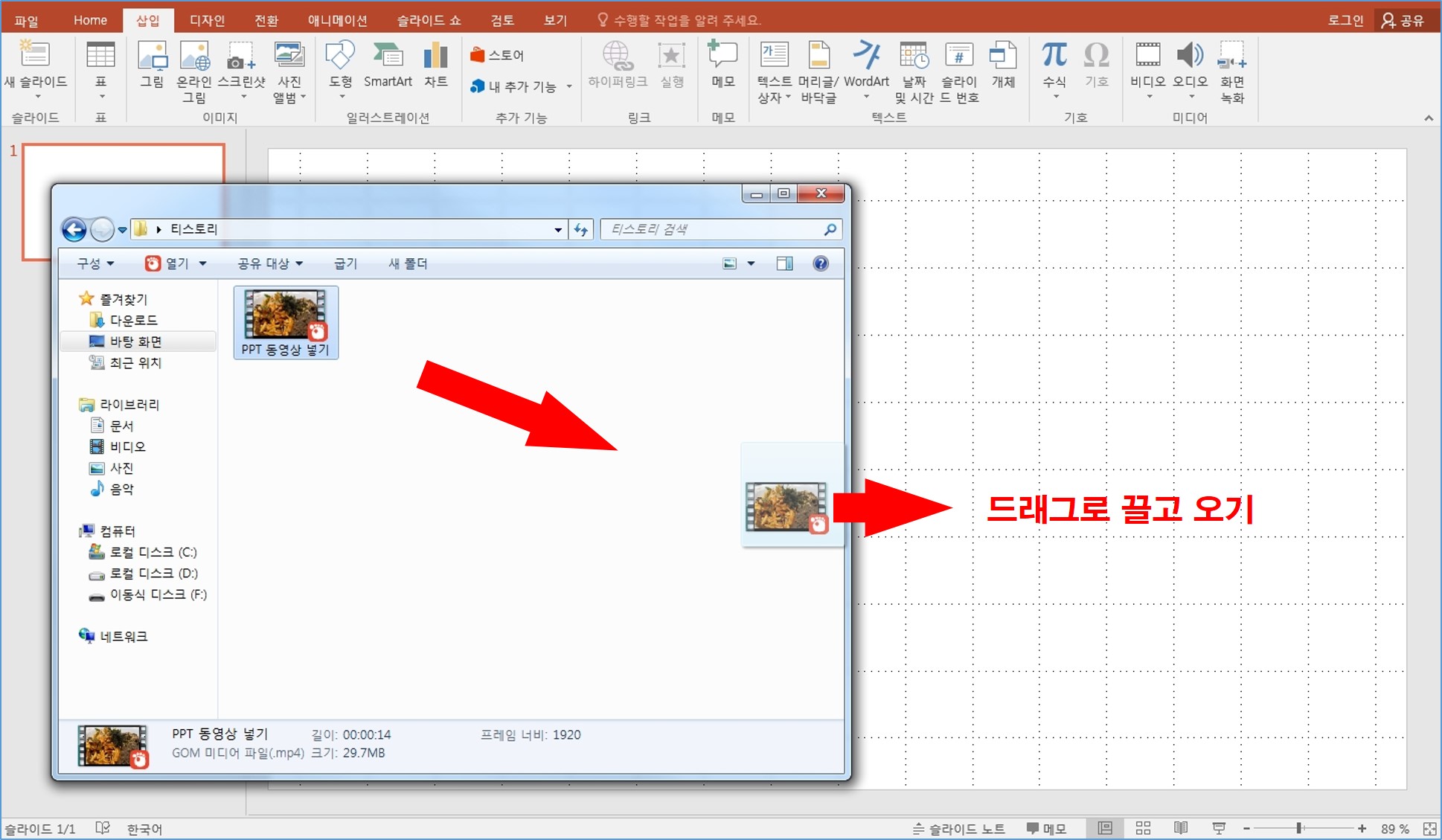
그러면 이렇게 슬라이드에 동영상이 삽입되는데 크기가 조금 맞지 않는 경우가 생깁니다.
아래 그림을 보면 동영상이 슬라이드의 영역을 벗어나게 삽입이 되었습니다.

이런 경우 그냥 동영상의 크기를 원하는 대로 줄여서 슬라이드에 위치하시면 됩니다.
그리고 1번 화살표 부분이나 2번 화살표 부분의 재생 버튼을 클릭하시면 동영상이 재생됩니다.
ppt 동영상 넣는법 중 제일 간단한 방법입니다.
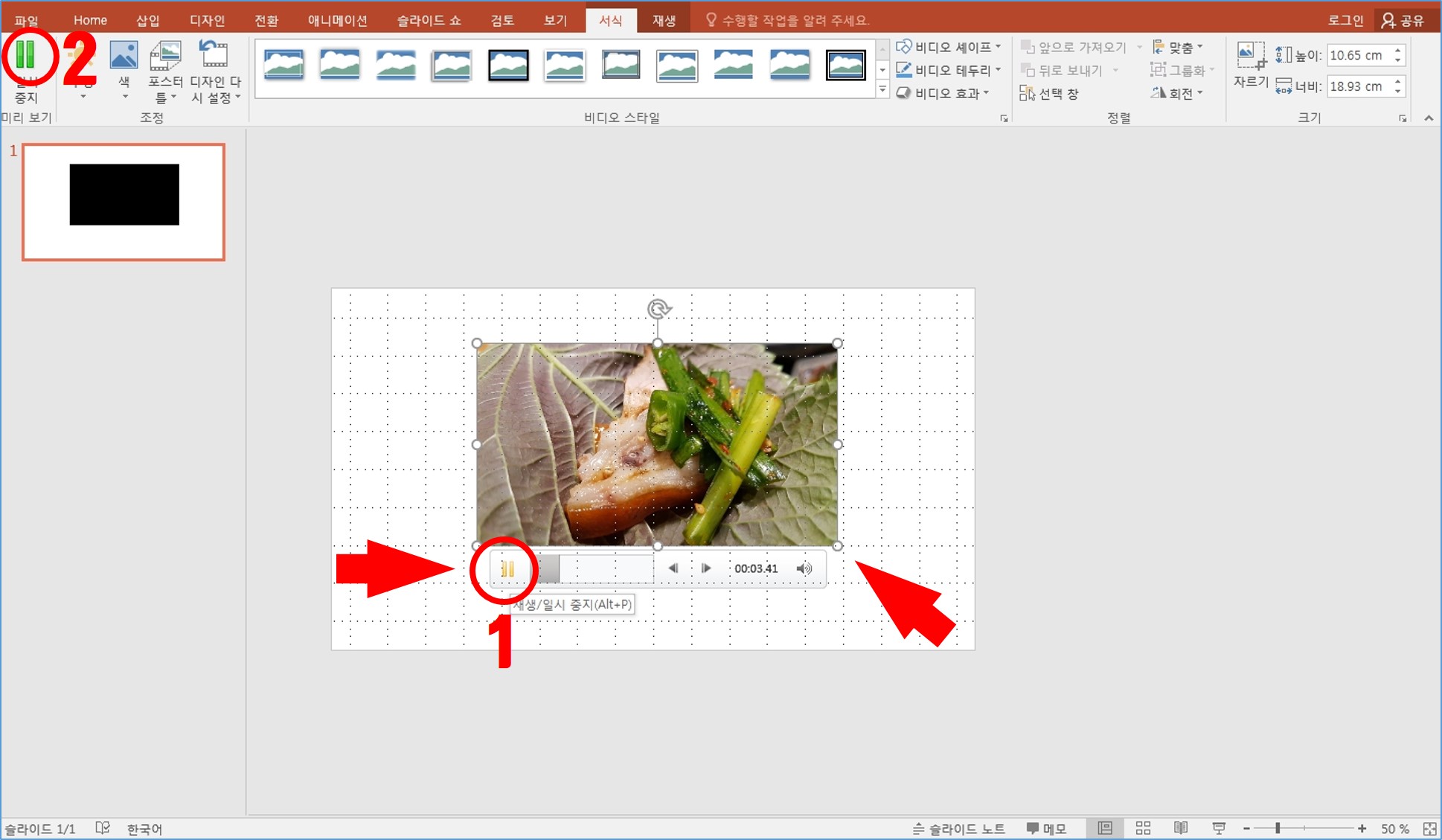
내 pc에 있는 동영상을 ppt에 넣는법 두 번째로는 1번 삽입 탭으로 갑니다.
2번 비디오 탭을 선택하시고 3번의 내 pc의 비디오를 선택합니다.
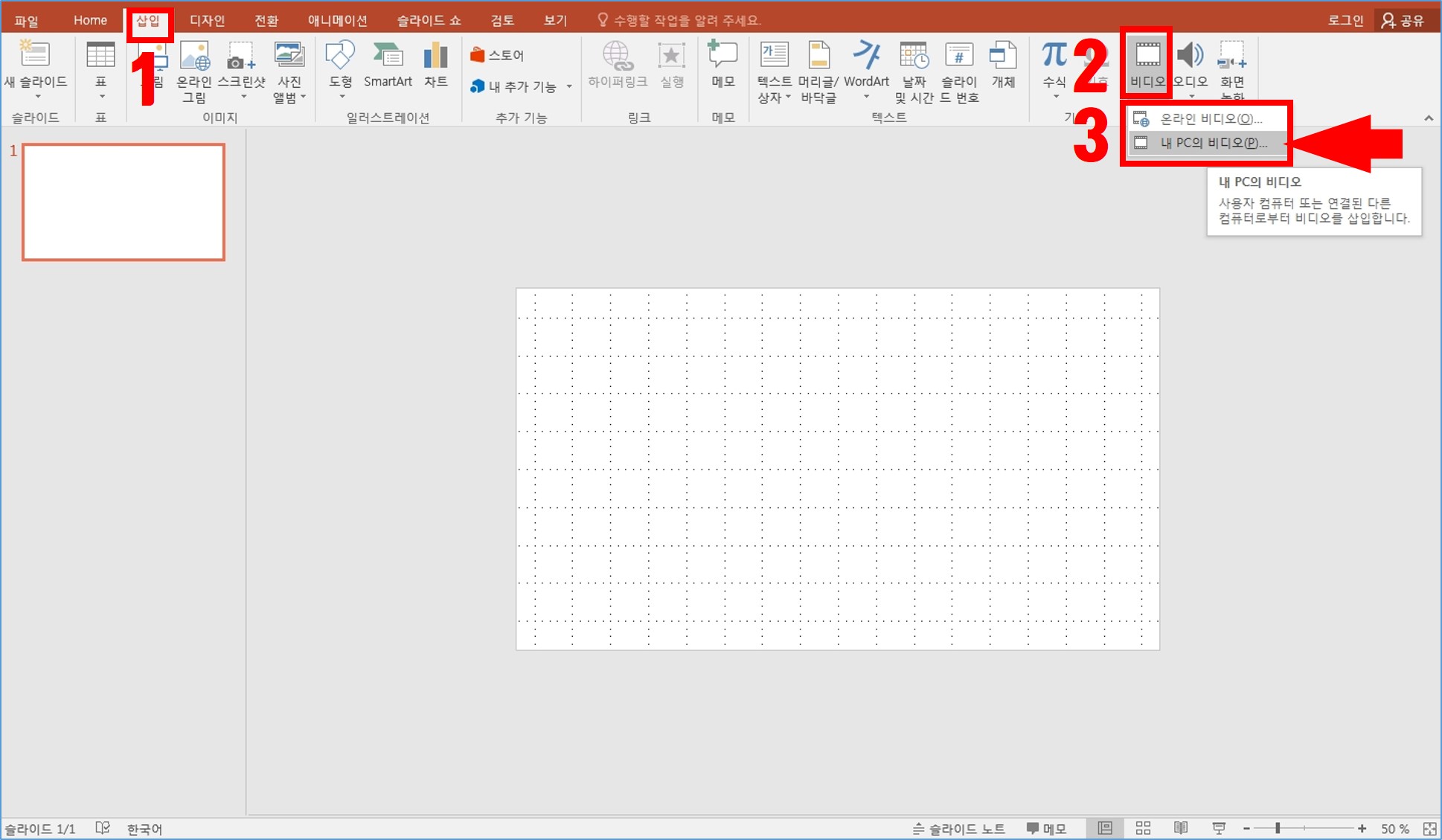
pp에 삽입할 동영상이 저장되어 있는 폴더에서 동영상을 선택 후 삽입을 클릭합니다.

슬라이드에 딱 맞게 동영상이 삽입되었습니다.
1번과 2번 화살표 중 아무 재생 버튼을 클릭하셔서 재생하셔도 관계없습니다.
동영상의 크기 역시 원하는 대로 줄이시면 됩니다.
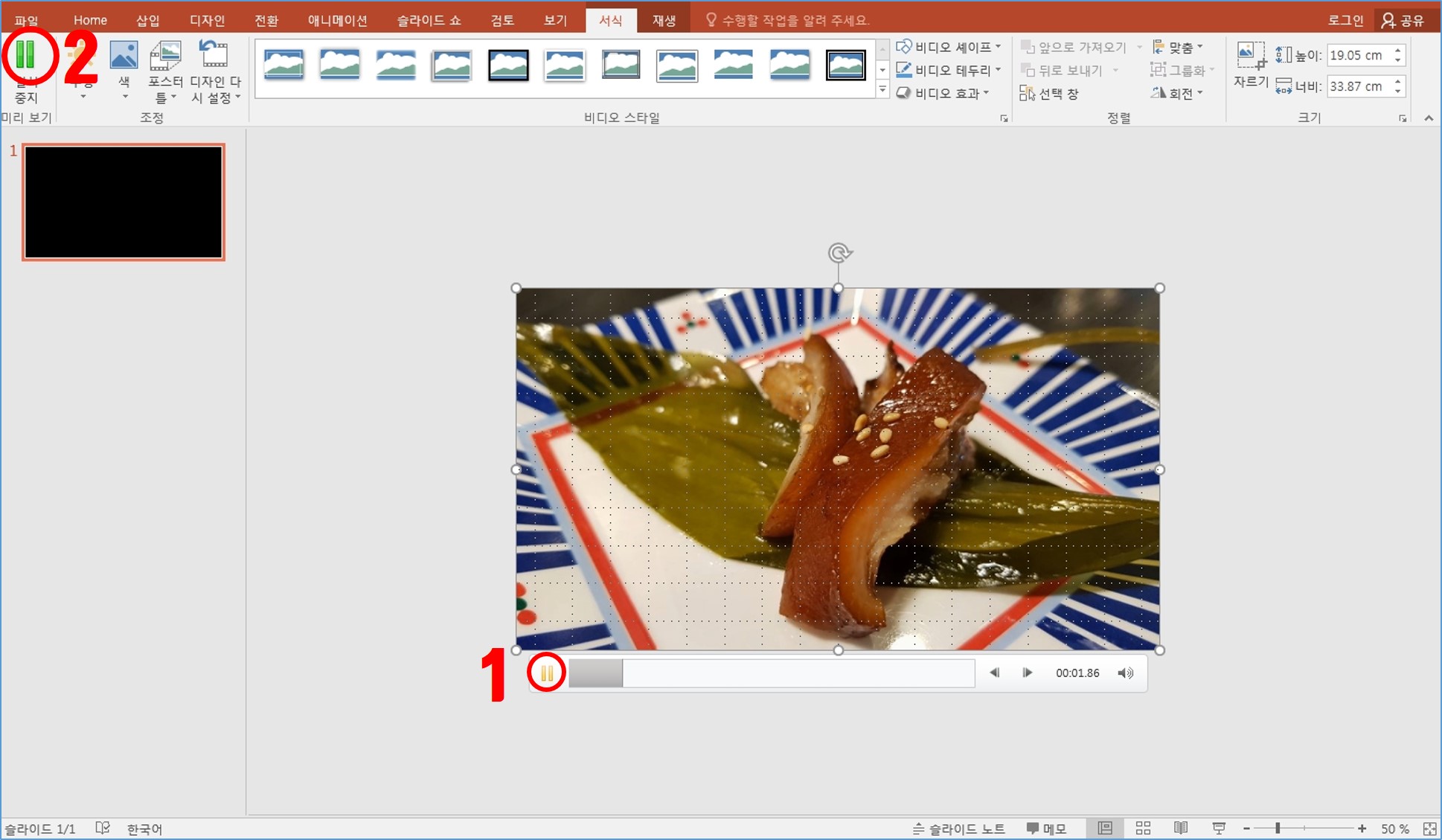
ppt 동영상 넣는법 중 온라인상의 동영상을 ppt에 삽입해 보겠습니다.
대표적으로 유튜브의 동영상을 ppt에 넣도록 해보겠습니다.
1번 삽입 탭에서 2번 비디오를 클릭하고 3번에서 온라인 비디오를 선택합니다.
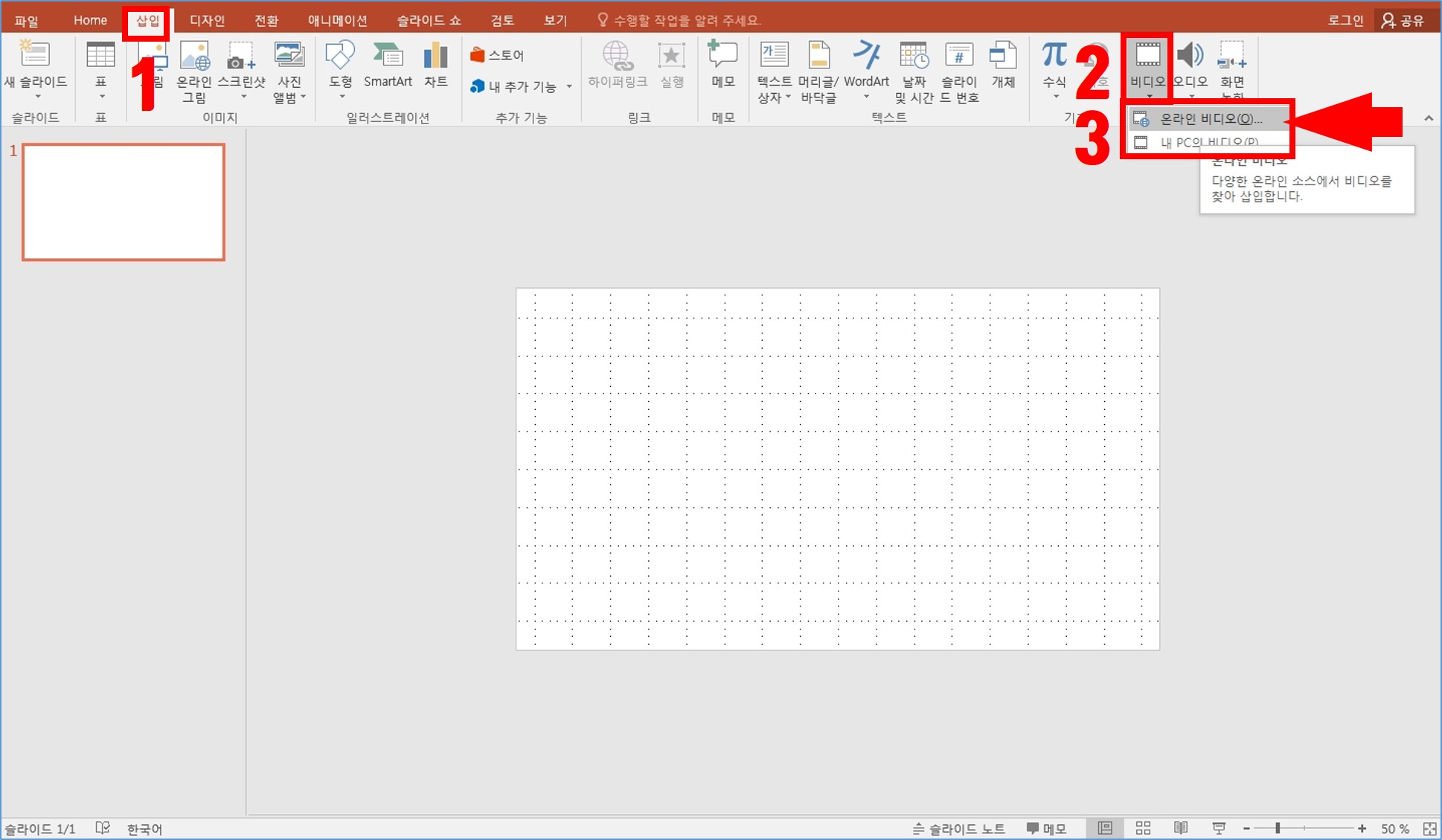
비디오 삽입창이 뜨는데 말씀드린 대로 유튜브 동영상을 삽입해보도록 하겠습니다.
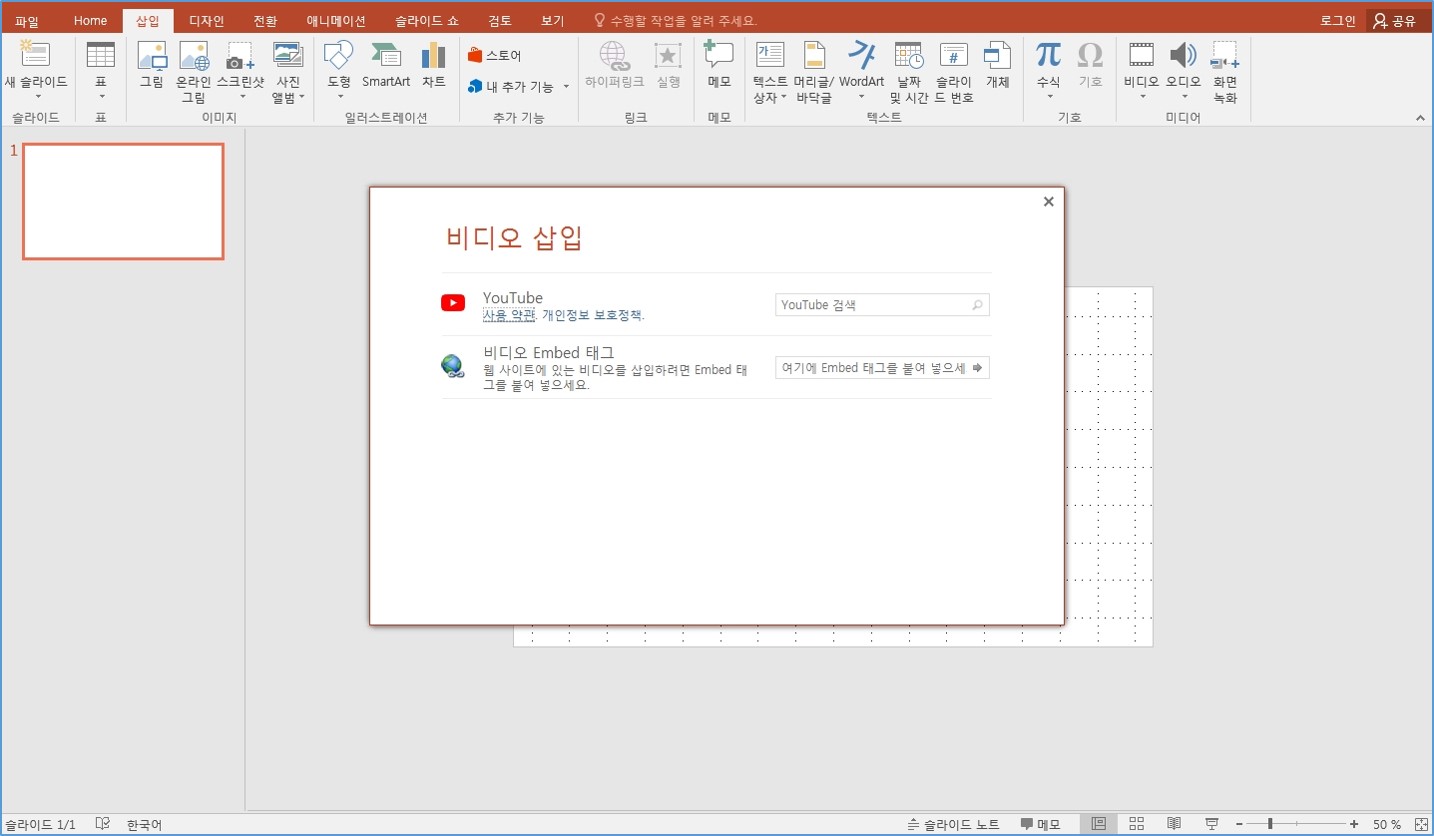
유튜브를 실행한 후 pp에 넣을 동영상을 선택합니다.
마침 오늘 백종원의 요리 비책에서 새로운 동영상이 올라왔길래 선택해 보았습니다.
닭백숙 만드는 동영상입니다.
동영상을 마우스 우클릭하면 뜨는 창에서 동영상 url복사를 선택하시면 동영상의 url이 자동으로 복사됩니다.

다시 ppt로 돌아와서 1번 부분에 복사된 동영상의 url을 붙여 넣기 합니다.
그리고 2번 부분의 돋보기 툴을 클릭합니다.
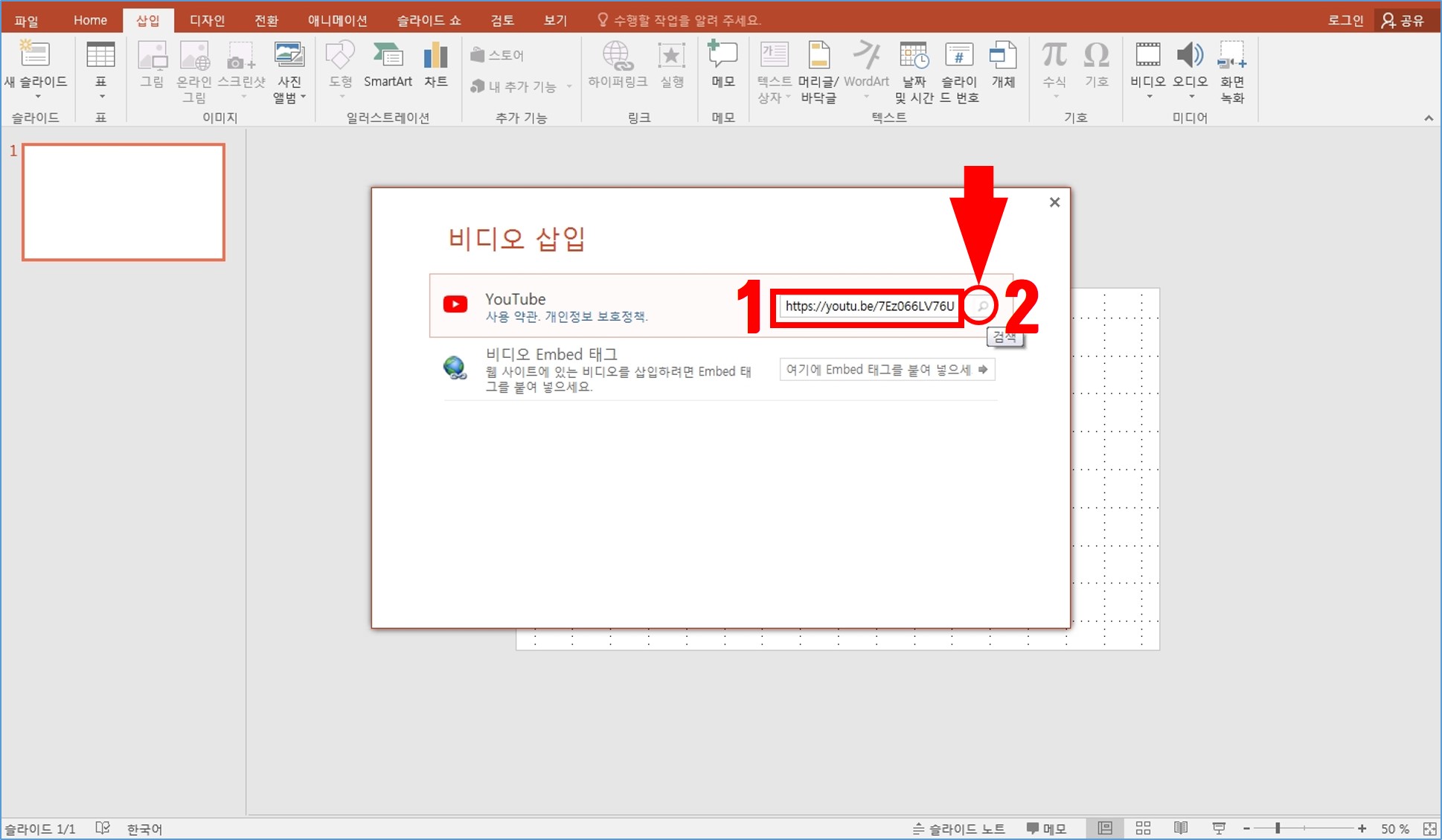
그러면 아래 사진처럼 ppt에 삽입할 동영상이 나오는데 이때는 삽입 탭이 활성화돼있지 않습니다.
ppt에 삽입할 동영상을 선택하시면 삽입 탭이 활성화됩니다.
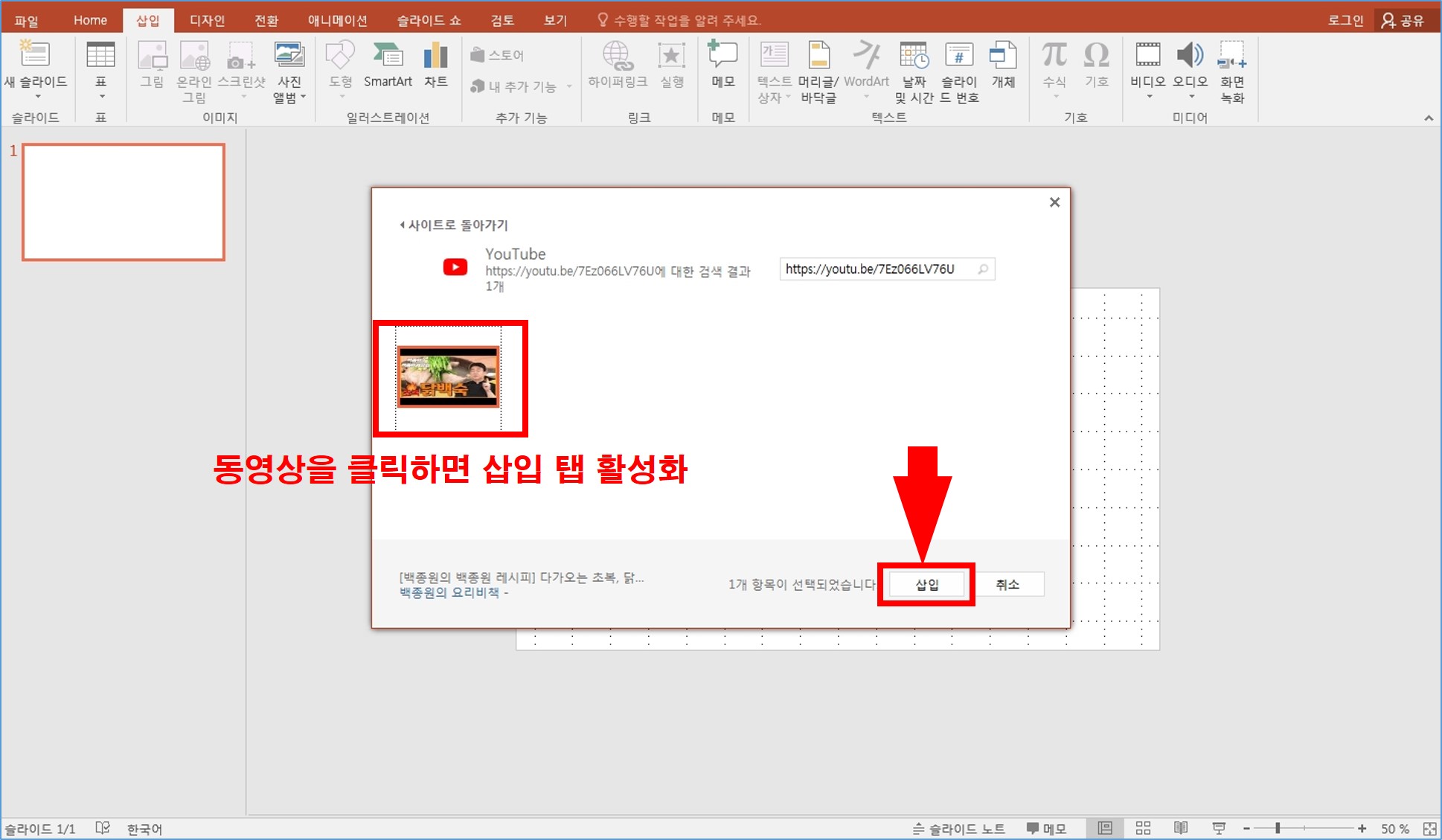
동영상이 ppt에 삽입되면 아래 사진처럼 그림 형태로 되어있습니다.
해당 동영상을 재생하려면 ppt 상당 1번 재새 탭을 선택한 후 2번 부분의 재생 버튼을 클릭합니다.
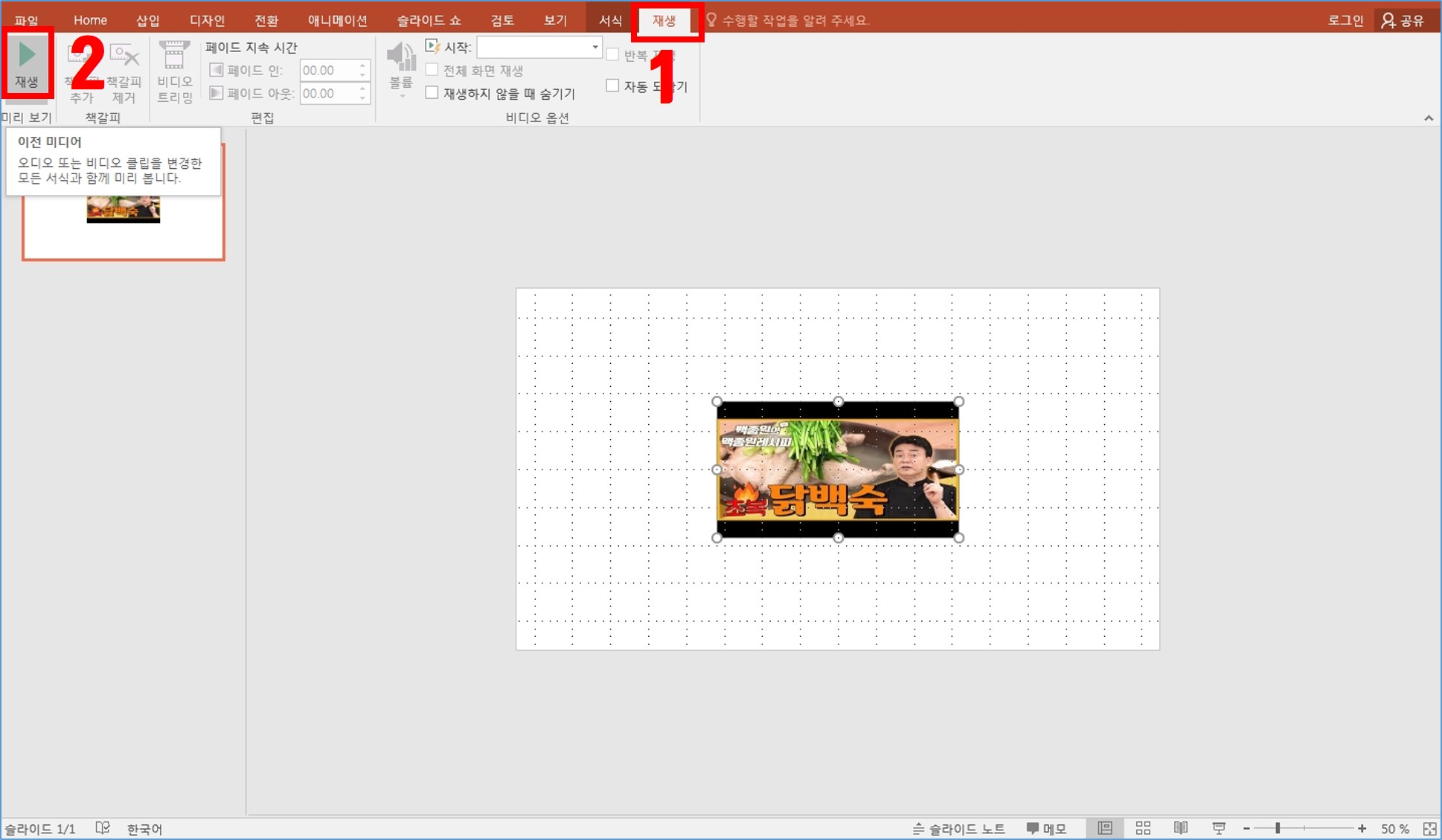
이렇게 그림 안에 유튜브 재생 버튼이 활성화됩니다.
재생 버튼을 클릭하시면 동영상이 재생됩니다.
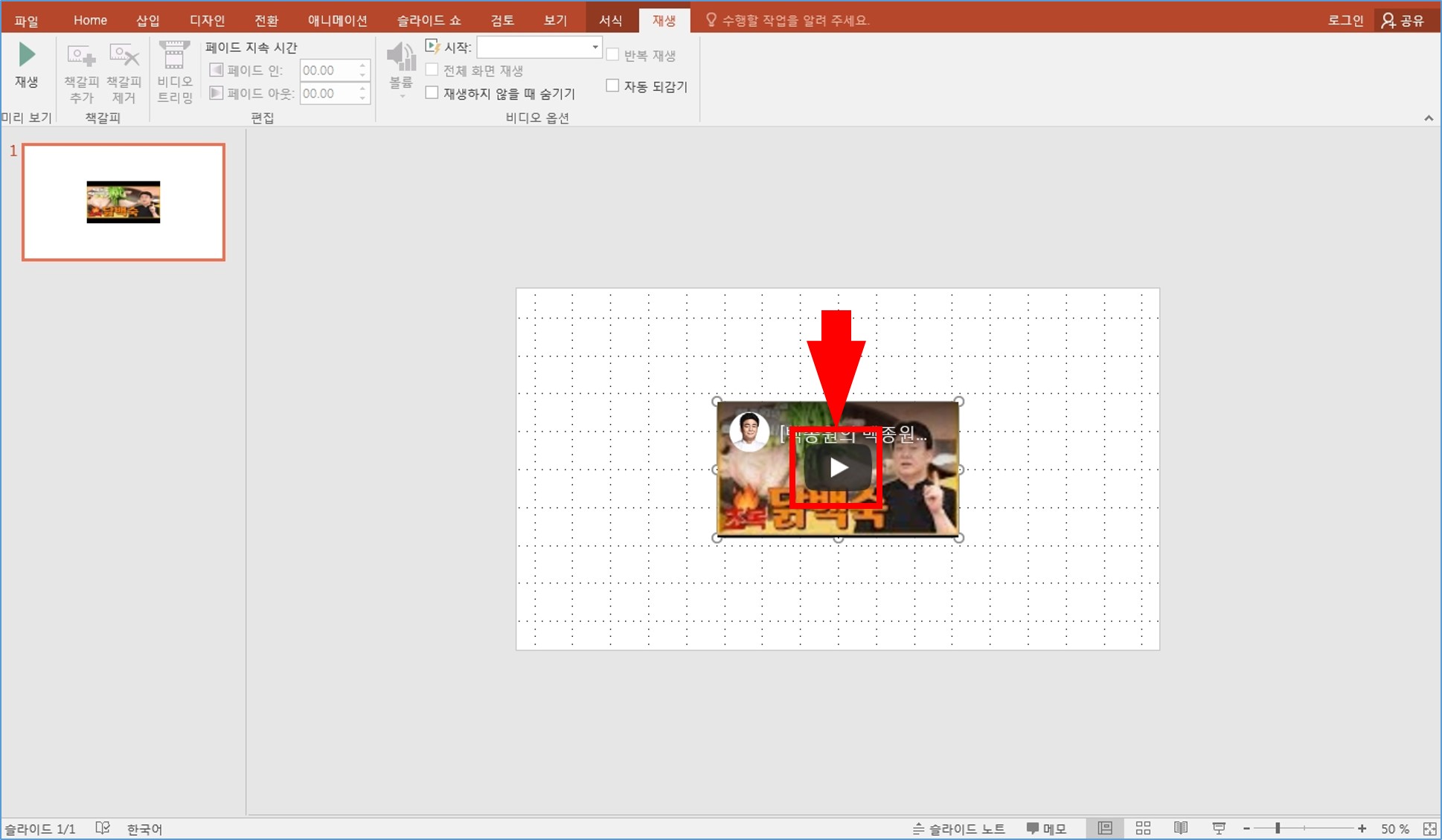
ppt는 여러분의 성공적인 프레젠테이션을 위하여 많고 다양한 기능을 지원하고 있습니다.
ppt 동영상 삽입도 그런 기능 중 하나입니다.
프레젠테이션을 준비 중 텍스트나 멘트로 설명이 부족하다고 판단되실 때 ppt에 동영상을 삽입하여 설득력을 극대화해보시기 바랍니다.
여러분들의 성공적인 프레젠테이션을 기원하며 이번 글 ppt 동영상 넣는법 2가지 유튜브 동영상 포함을 마칩니다.